excel怎么隔行(excel怎么隔行插入空行)
工作中,我们常常会遇到在做好的工作表中批量插入相同行数的空行,比如说隔1行插入2空行,隔2行插入1空行等等,遇到这种批量插入的操作,大家都是怎么解决的呢?
今天我跟大家分享如何使用“辅助列”来完成各种各样的隔行插入空行的操作。
一、隔一行插入一行空白行。
下图中,我们需要每隔一行插入1行空白行。


方法一:
1、在E2和F3单元格中分别输入一个数字1,选中E2:F3单元格区域,向下填充至F9单元格。


2、选中E2:F9单元格区域,按“Ctrl+G”打开“定位”对话框,点击左下角“定位条件”按钮。


3、弹出“定位条件”对话框,选择“空值”,点击“确定”。


4、点击鼠标右键,选择“插入”,弹出“插入”对话框,选择“整行”,点击“确定”按钮。
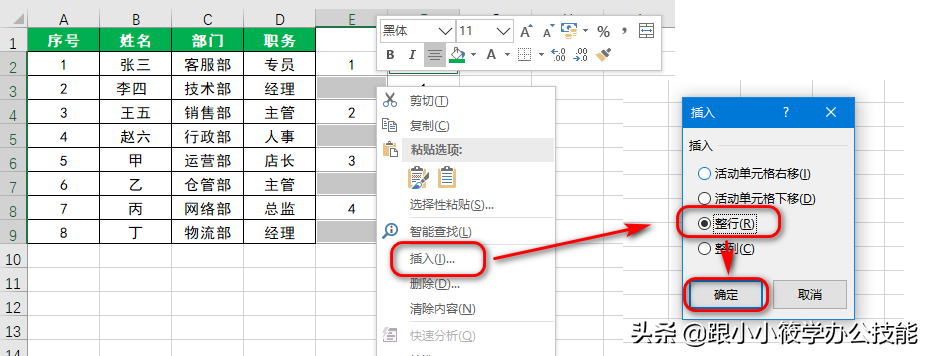

5、删除E、F两列辅助列的内容,效果图如下。
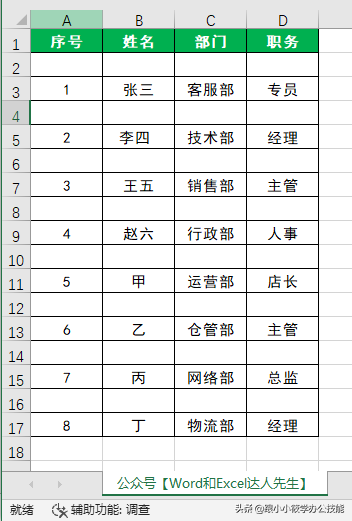

6、动图演示如下。


方法二:
1、在E1:E9单元格区域中分别输入数字1到9。


2、按“Ctrl+C”复制E1:E9单元格区域中的内容,选中E10单元格,按“Ctrl+V”进行粘贴。即粘贴到E10:E18单元格区域中。


3、选中F1:F18打单元格区域,点击菜单栏的“开始”选项卡,在“排序和筛选”下拉菜单中选择“升序”。


4、弹出“排序提醒”对话框,选择“扩展选定区域”,点击“排序”按钮。


5、删除F列辅助列的内容,效果图如下。


6、动图演示如下。


二、隔一行插入两行空白行。
隔一行插入两行空白行,跟上述例子中的方法二一样,只不过在复制辅助列内容的时候多复制一份即可。


三、隔两行插入一行空白行。
1、在E4单元格输入数字1,选中E3:E4单元格区域,往下拖动至E9单元格。


2、选中E3:E9单元格,按“Ctrl+G”打开“定位”对话框,点击左下角的“定位条件”。


3、弹出“定位条件”对话框,选中“常量”,点击“确定”按钮。


4、点击鼠标右键,在右键菜单中选择“插入”,弹出“插入”对话框,选中“整行”,点击“确定”按钮。


5、删除E列辅助列的内容,效果图如下。


6、动图演示如下。


隔行插入空白行的技巧,跟大家讲到这里,不知道大家能否看懂里面的规律。







