ps如何批量修改图片尺寸大小(ps如何批量修改图片尺寸大小相同)
应用场景
当前在电脑桌面上有2个文件夹“修改前”和“修改后”。“修改前”文件夹中存放了3张不同的图片,图片尺寸均为800*800像素;“修改后”文件夹为空文件夹。接下来我们想实现的效果是将“修改前”文件夹中的所有图片大小一次性改为400*400像素,并全部存放于“修改后”文件夹中。
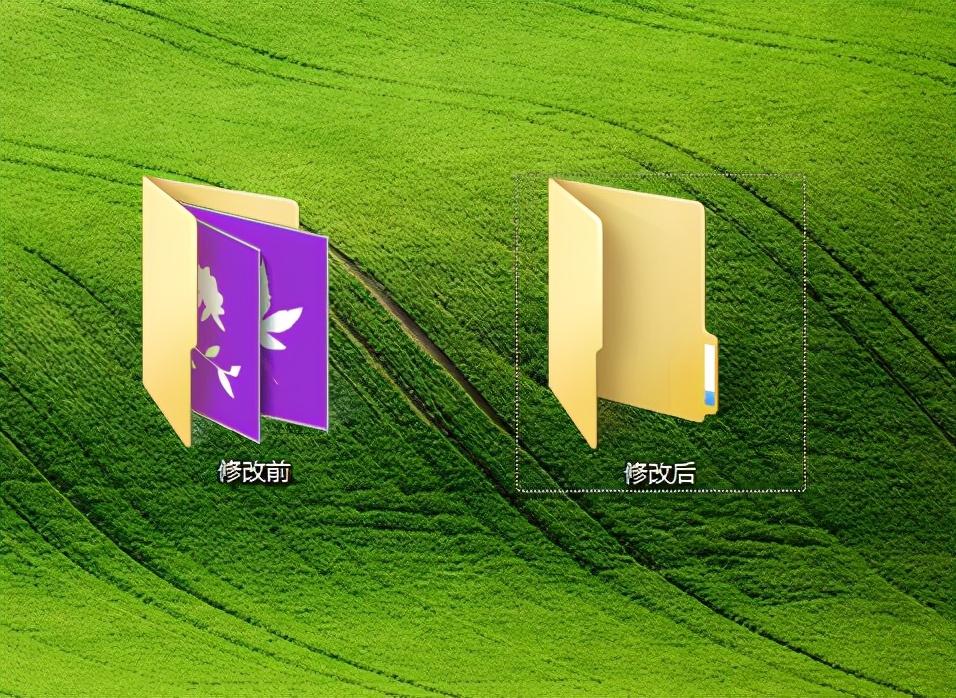

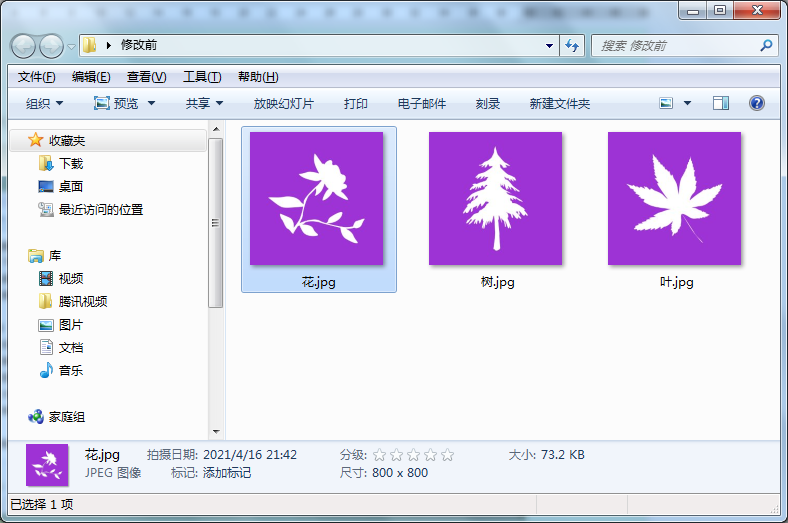

操作步骤
1.打开PS软件,执行“文件”-“脚本”-“图像处理器”命令,打开“图像处理器”对话框。
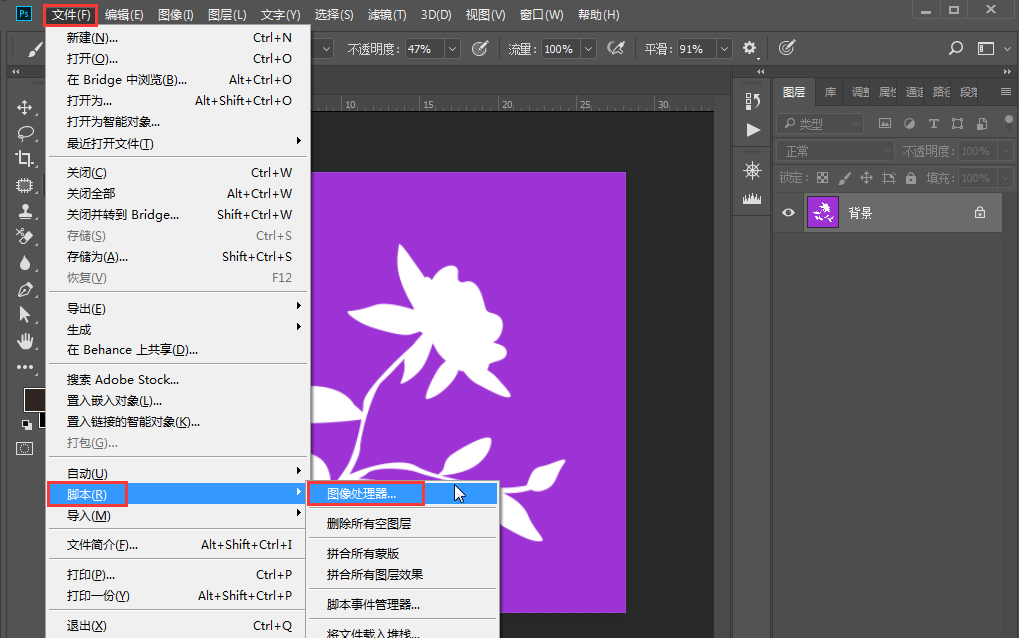

2.在打开的“图像处理器”对话框中,在“①选择要处理的图像”下面点击“选择文件夹”按钮,选择要修改的图片所在的文件夹;
在“②选择位置以存储处理的图像”下面点击“选择文件夹”按钮,选择修改尺寸后的图片要存放的文件夹;
在“③文件类型”下面选择“存储为JPEG”,根据需要设置图像“品质”,这里设为“10”,同时勾选“调整大小以适合”,将图像宽度“W”设为“400”像素,将图像高度“H”设为“400”像素;
最后单击对话框右上角的“运行”按钮。
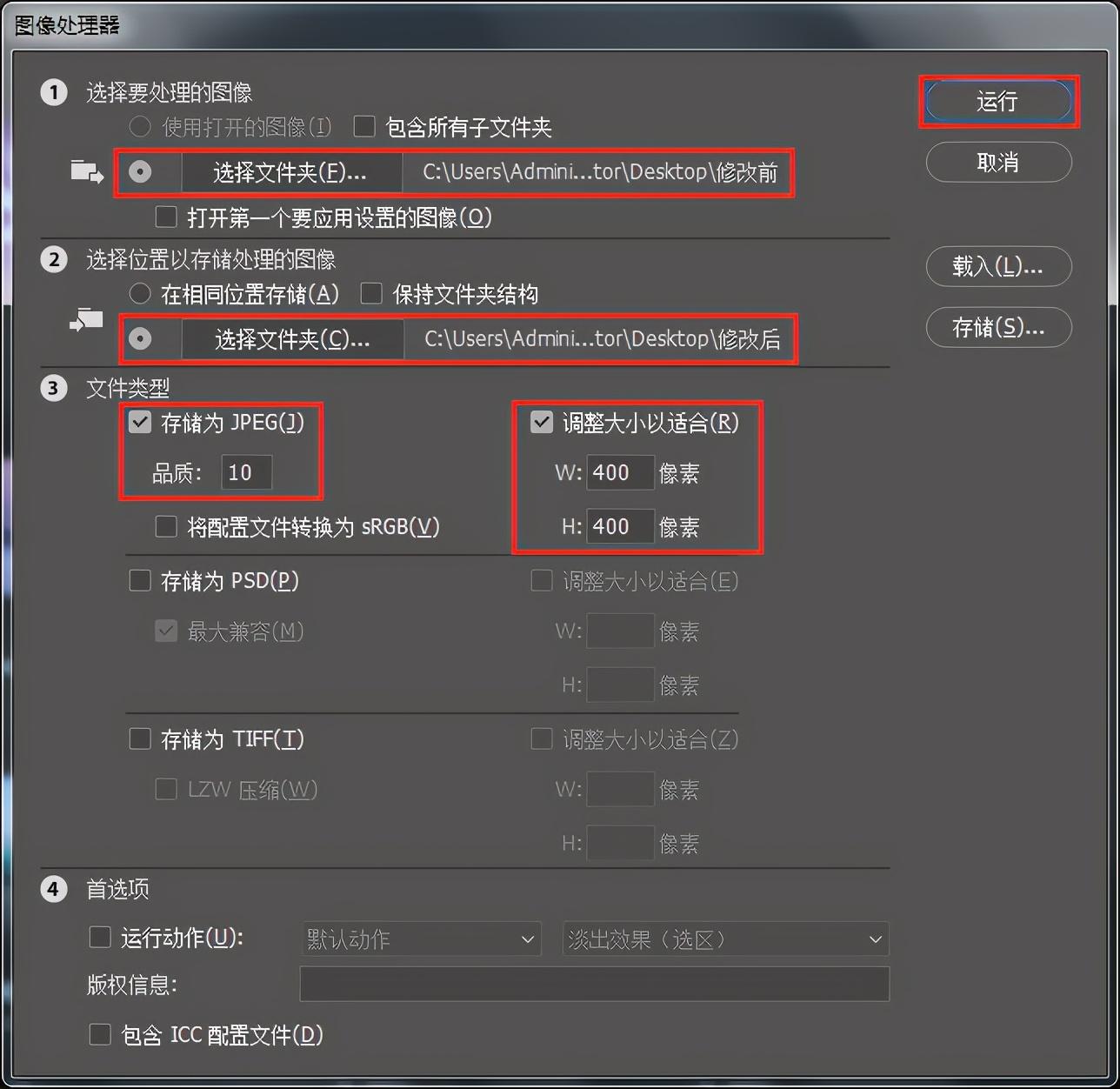

3.稍等片刻,PS软件便会自动处理好所有的图片。打开“修改后”文件夹,可以看见里面生成了一个“JPEG”文件夹,双击打开“JPEG”文件夹,可以看到修改尺寸后的所有图片。选中图片,可以在窗口下方的图片信息中看到图片尺寸已经变为“400×400”。
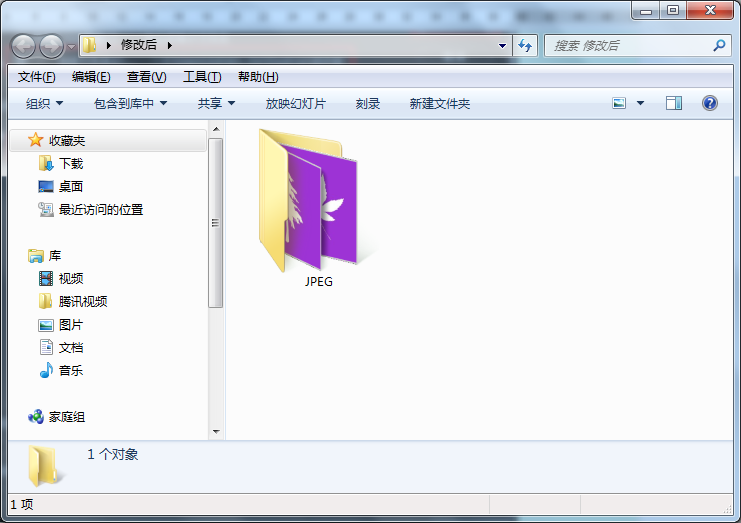

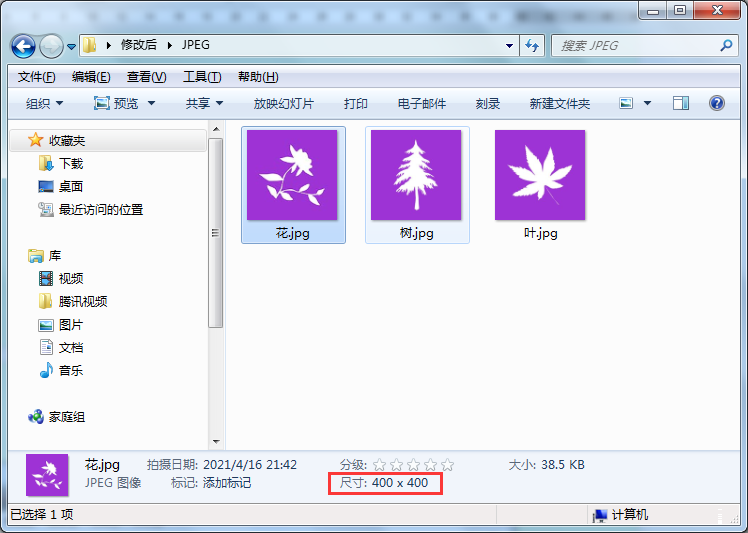

声明:如若本站内容侵犯了原著者的合法权益,请提供凭证,可联系我们进行处理,详见<免责声明>








