怎样解决win10无法安装软件的问题(win10无法安装系统解决办法)
平常生活中,我们很多的时候都会用到电脑,现在大部分电脑都是win10系统,有些用户遇到了无法安装软件问题,接下来小编就给小伙伴们介绍一下具体的操作步骤。
实操步骤:
第一步:点击左下角【开始】图标,接着在弹出的菜单栏中根据下图箭头所指,点击【设置】选项。
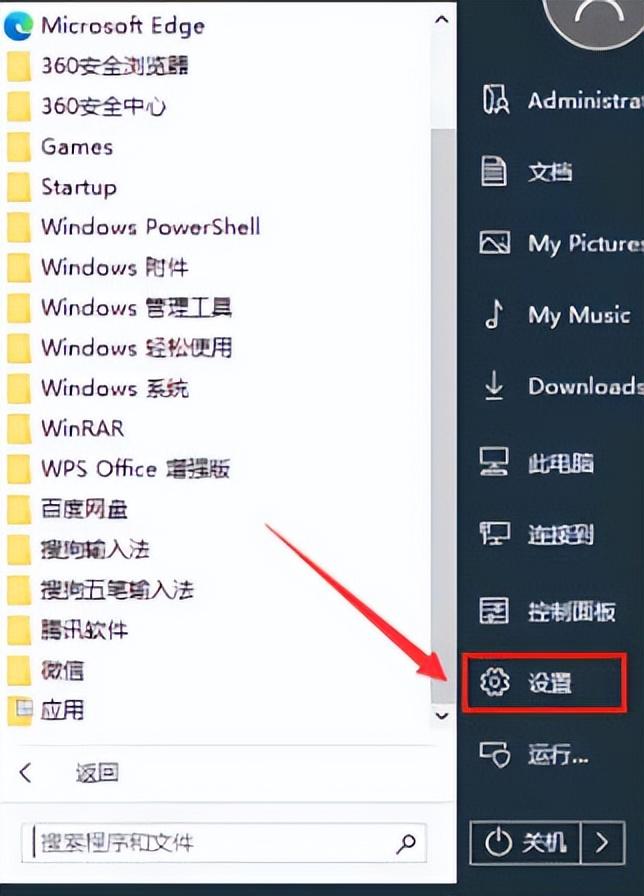

第二步:打开【设置】窗口后,根据下图箭头所指,点击【更新和安全】图标。
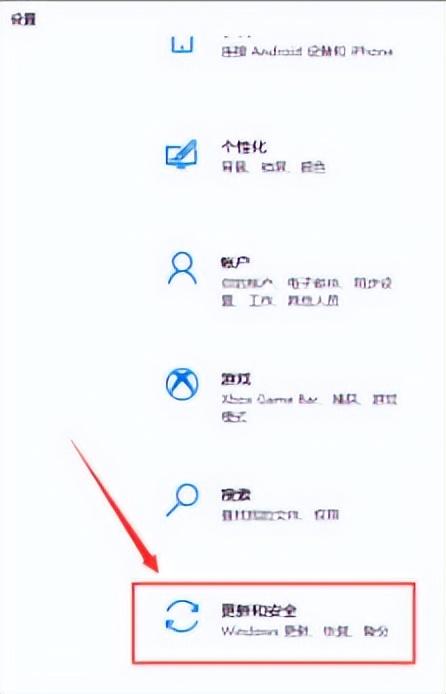

第三步:依次打开【Windows Defender防火墙-自定义设置】页面,接着根据下图箭头所指,勾选【关闭Windows Defender防火墙】即可。
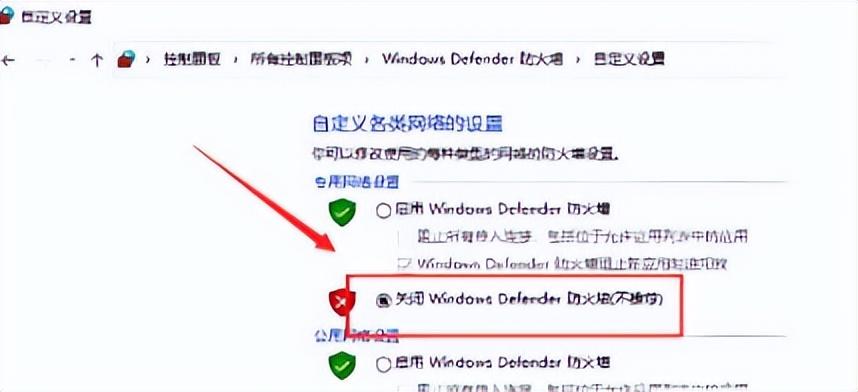

第四步:搜索并打开【控制面板】窗口,接着根据下图箭头所指,将【查看方式】设置为【大图标】,点击【用户账户】选项。
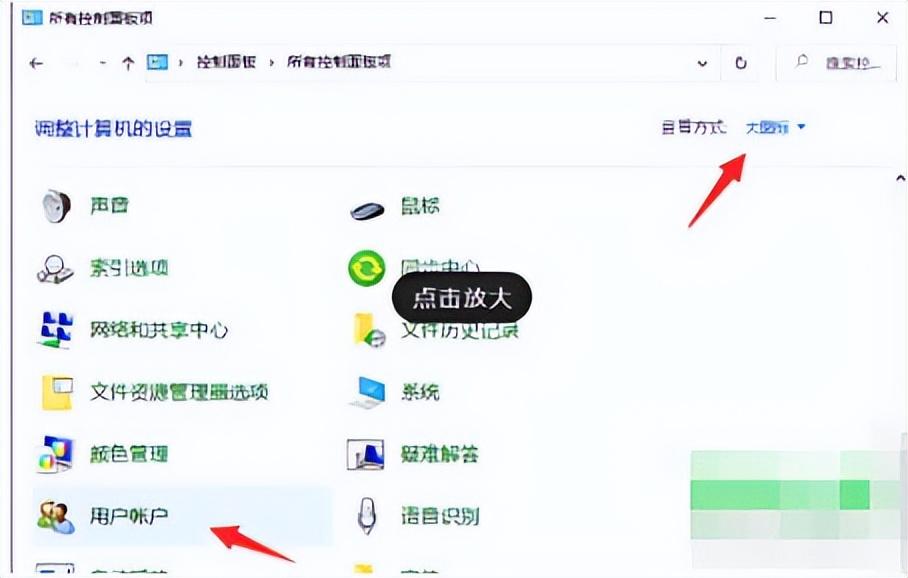

第五步:进入【用户账户】页面后,根据下图箭头所指,点击【更改用户账户控制设置】选项。
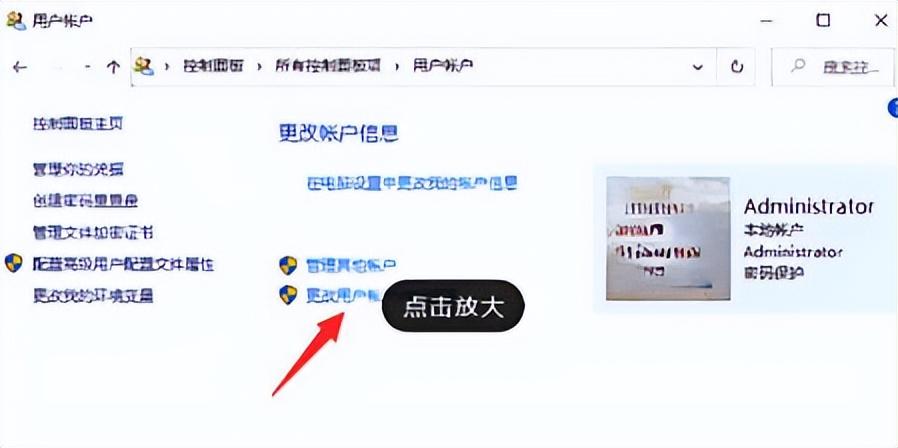

第六步:在弹出的窗口中,根据下图所示,将蓝色滑块设为从不通知,接着点击【确定】选项,将电脑重启。
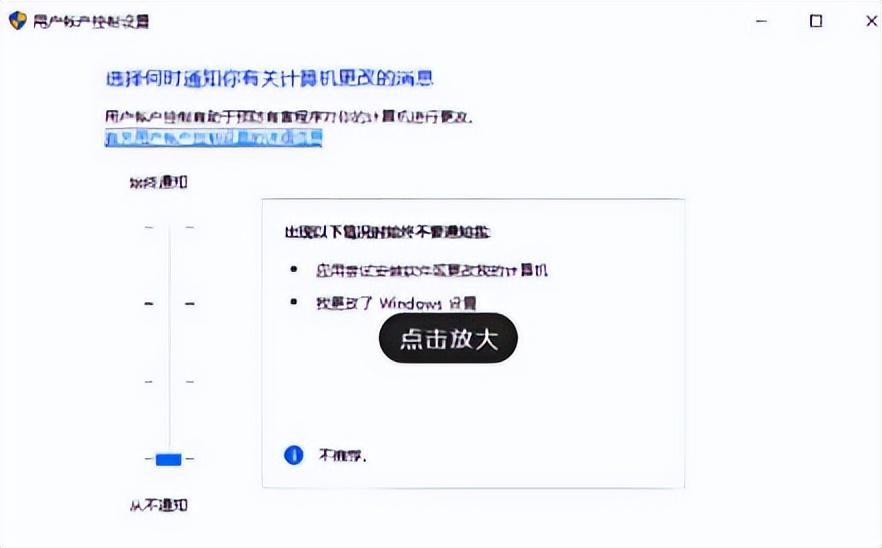

以上就是如何解决win10系统无法安装软件问题的方法
声明:如若本站内容侵犯了原著者的合法权益,请提供凭证,可联系我们进行处理,详见<免责声明>







