电脑分盘咋分(电脑分盘怎么分最好)
电脑作为小伙伴日常生活使用的工具,很多事情都需要使用电脑来进行处理。虽然小伙伴使用电脑比较多,但是还是有不少的小伙伴不知道电脑分盘怎么分?其实电脑分盘很简单,下面小编就以图文教学的方式,详细的向小伙伴介绍电脑分盘教程。


电脑分盘怎么分
很多小伙伴还不知道电脑分盘怎么分?其实电脑分盘的方法很简单,小伙伴可以借助“磁盘管理功能”进行分盘,下面是具体的操作步骤。
步骤1:右键点击电脑桌面左下角的【开始菜单栏】,接着点击上方选项中的【磁盘管理】。
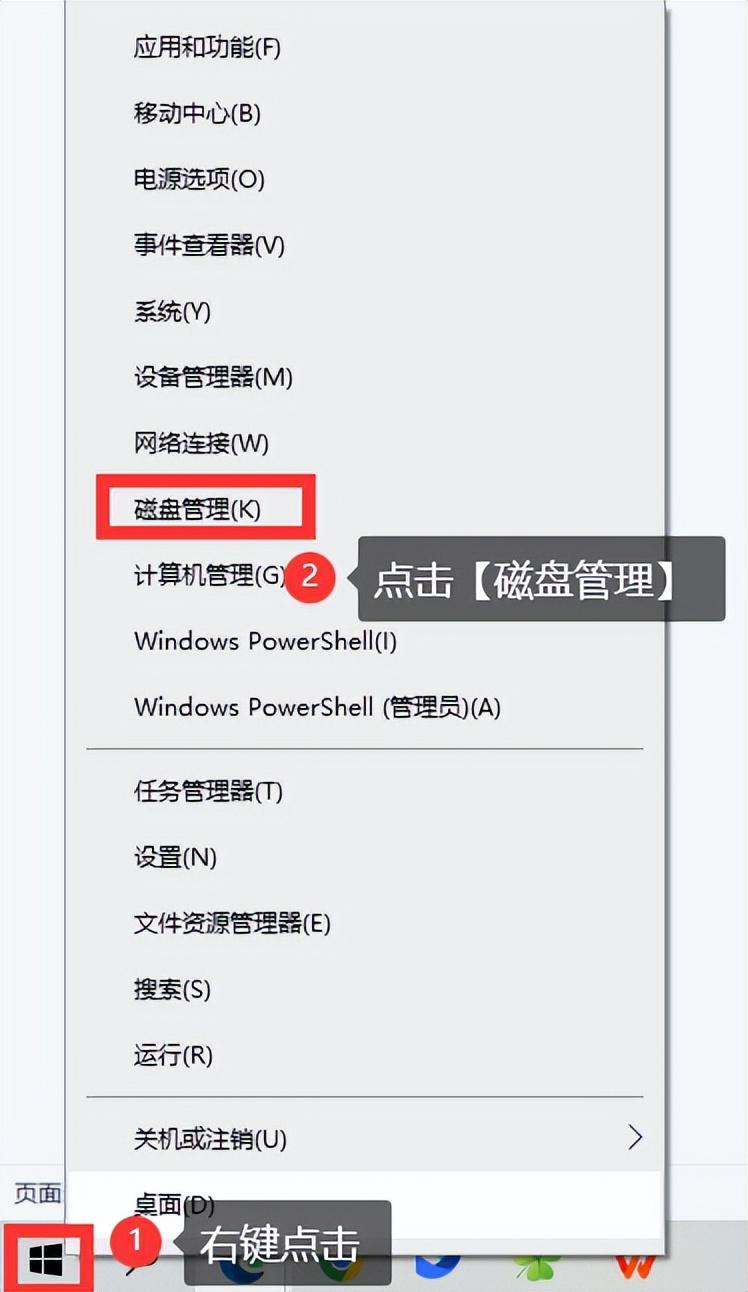

步骤2:选择需要进行分区的磁盘,右键点击后,选择选项中的【压缩卷】。
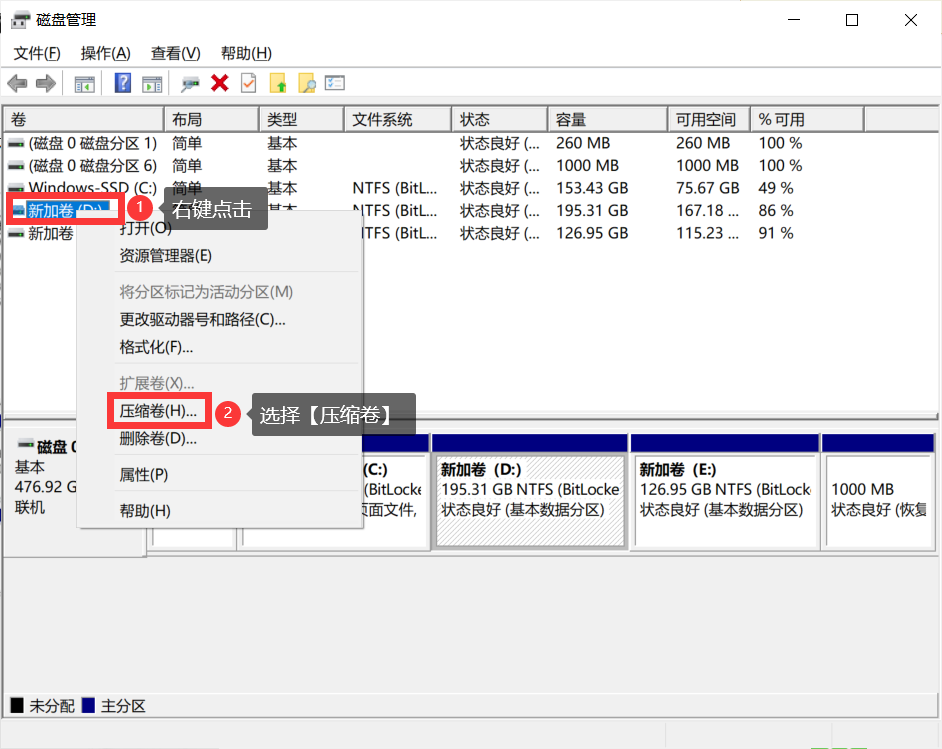

步骤3:在输入框中,输入需要修改的压缩空间量数值,接着点击【压缩】。
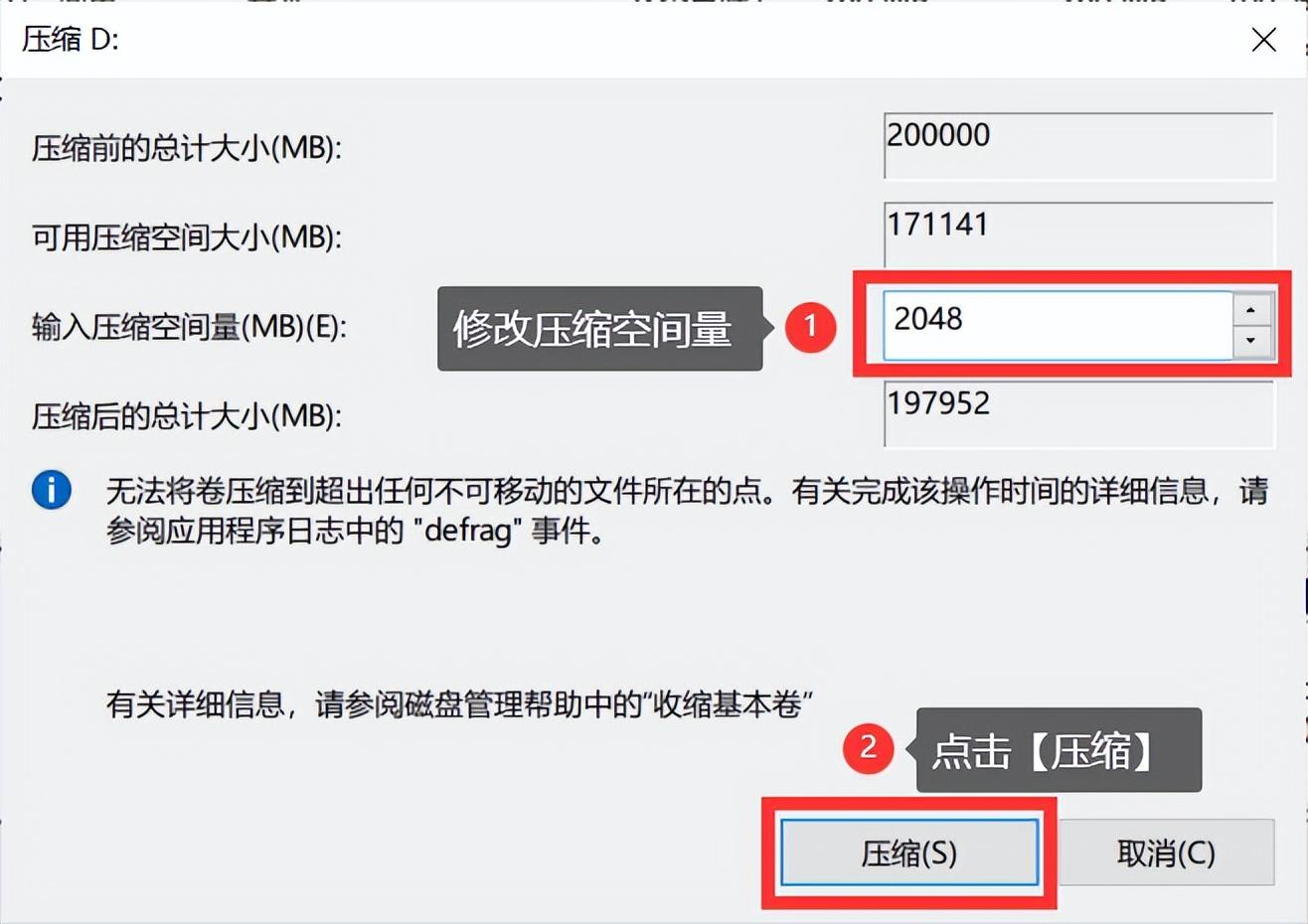

步骤4:在下方找到未分配的磁盘,右键点击后,找到并点击选项【新建简单卷】。
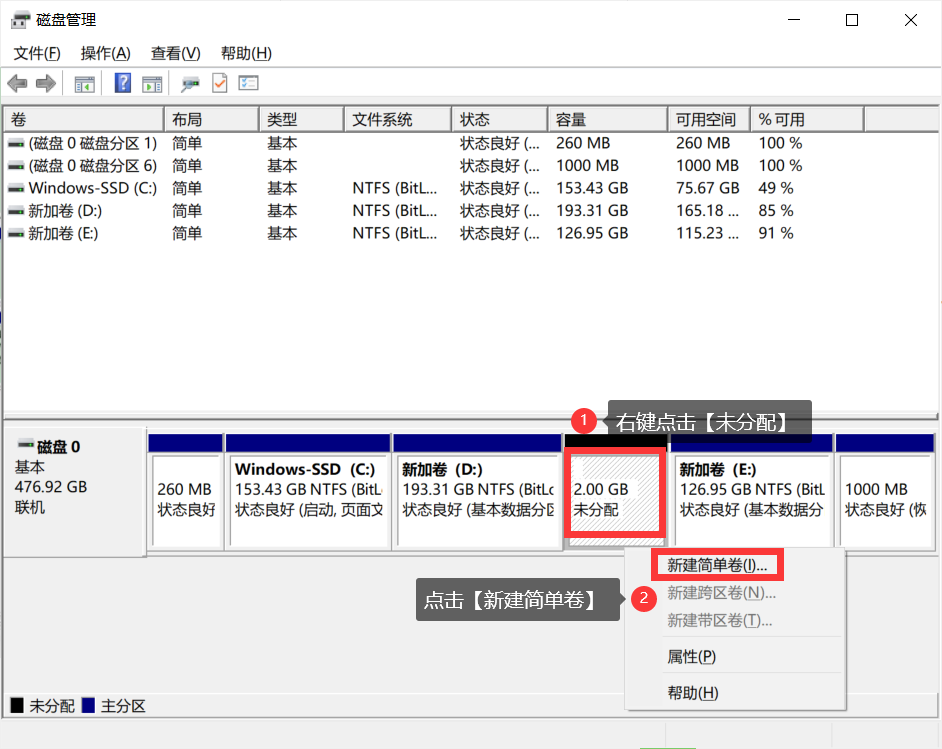

步骤5:按照提示,点击【下一页】。
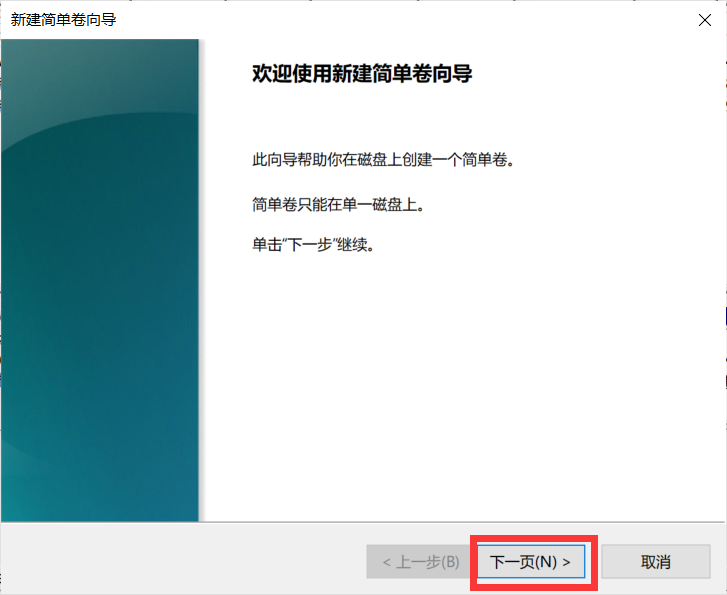

步骤6:输入需要分配的磁盘大小,接着点击【下一页】。
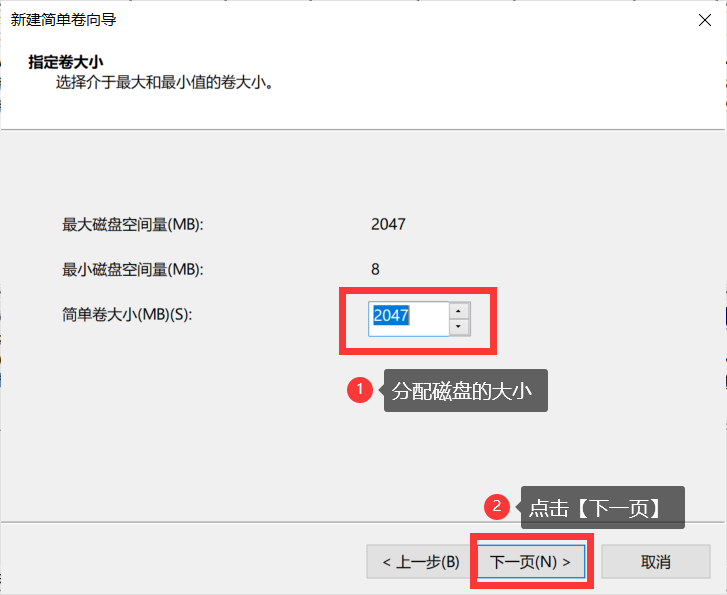

步骤7:选择分配【驱动器号】,接着点击【下一页】。
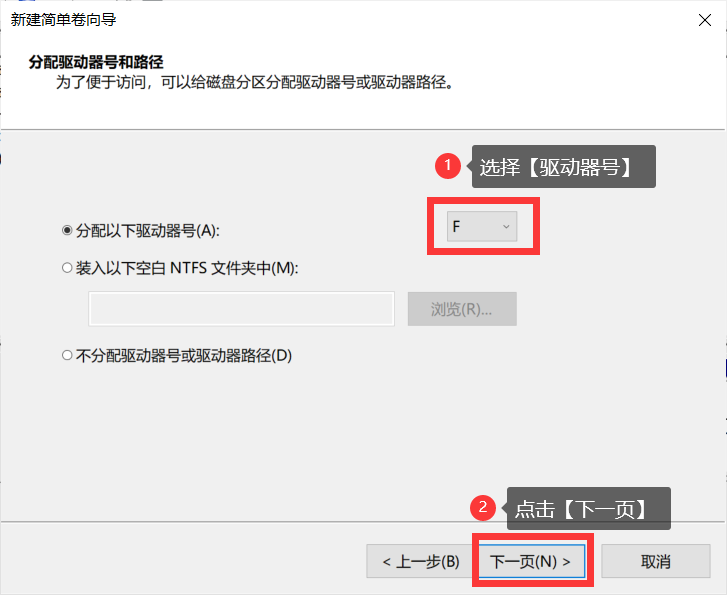

步骤8:修改磁盘名称,接着点击【下一页】。
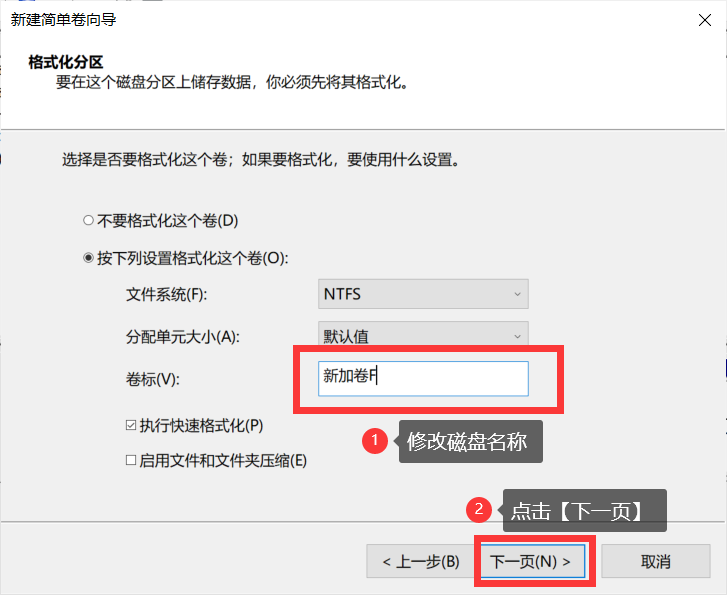

步骤9:确认完信息,点击【完成】,电脑分盘就已经完成了!
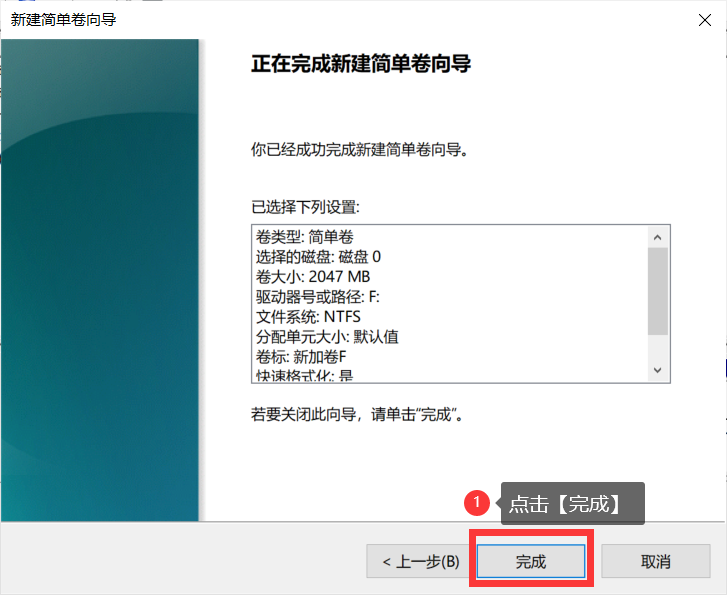

好了,以上就是小编分享的关于电脑分盘怎么分的全部内容了。其实电脑分盘的方法很简单,只要紧跟着小编文章中的操作步骤,即可完成电脑分盘。如果本篇文章对小伙伴你有所帮助,不妨点赞收藏转发,将文章分享给更多有需要的小伙伴哦!
声明:如若本站内容侵犯了原著者的合法权益,请提供凭证,可联系我们进行处理,详见<免责声明>








