windows任务栏设置透明(windows任务栏怎么设置透明)
任务栏:
指默认设置下,电脑屏幕最下方的小长条,主要由开始菜单、应用程序区、语言选项带和托盘区组成
效果对比
- 这是我原来的电脑桌面
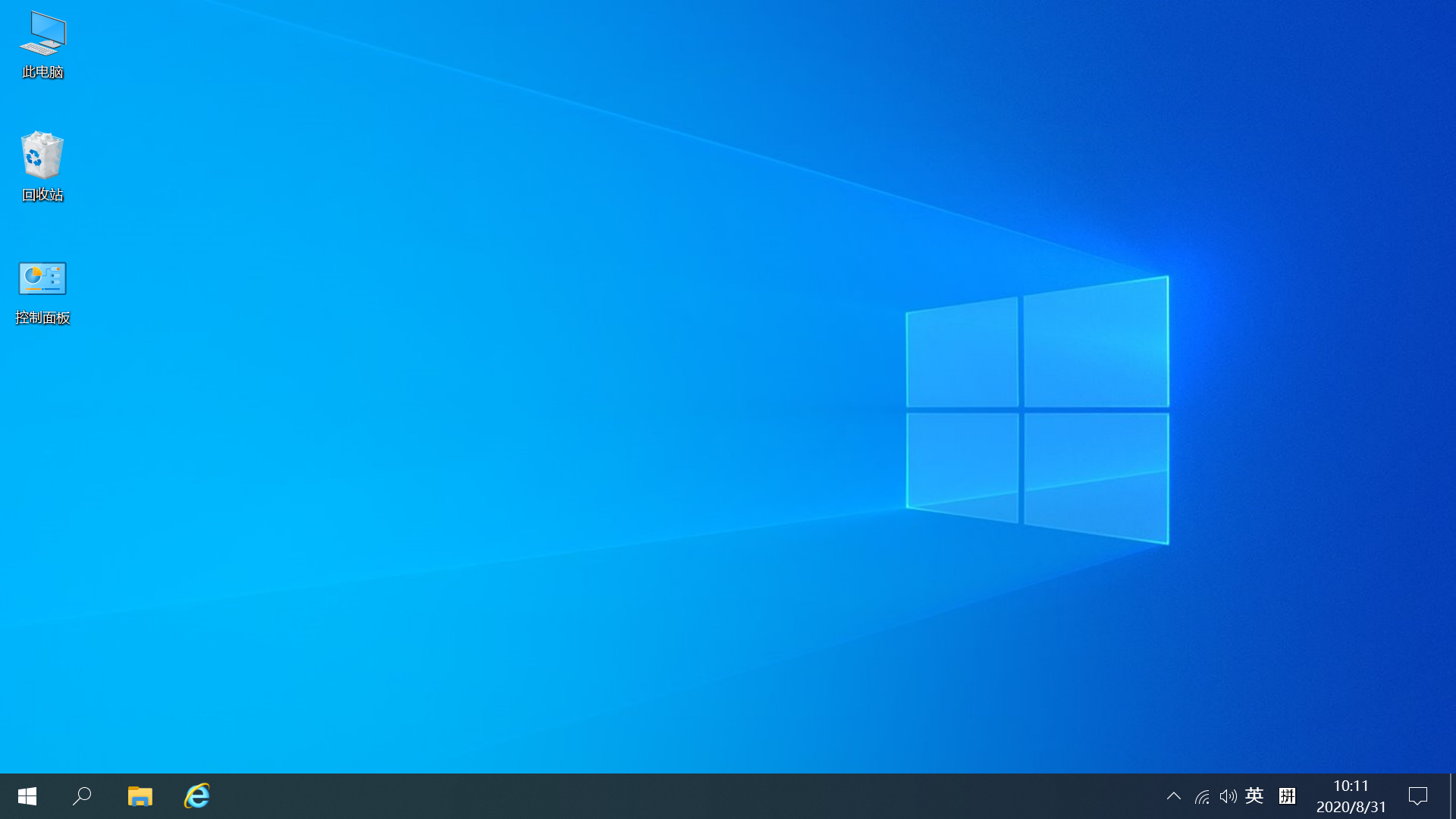

- 这是任务栏全透明化后的桌面
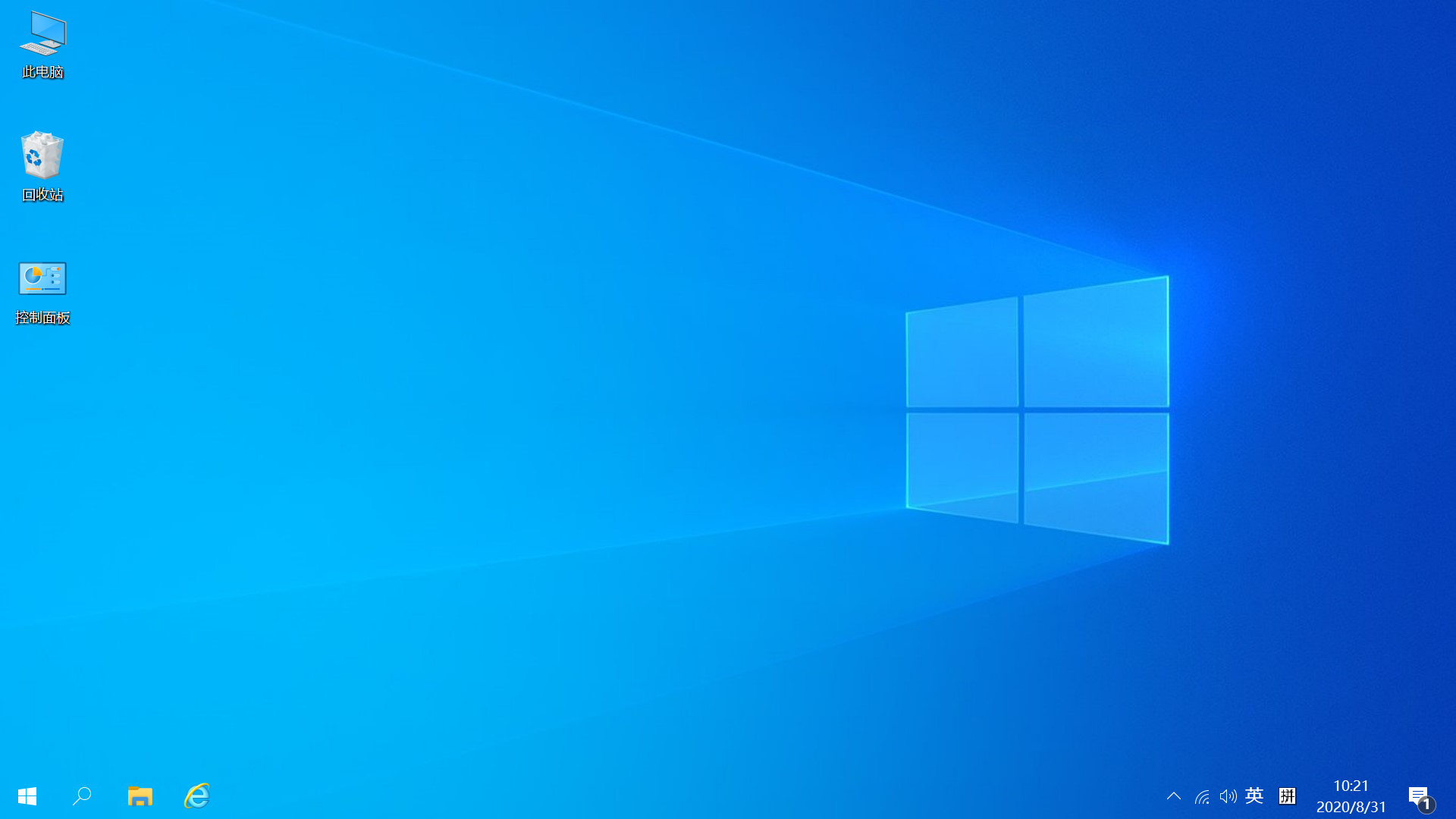

- 索性直接把桌面背景换成纯黑色,整个世界都清静了
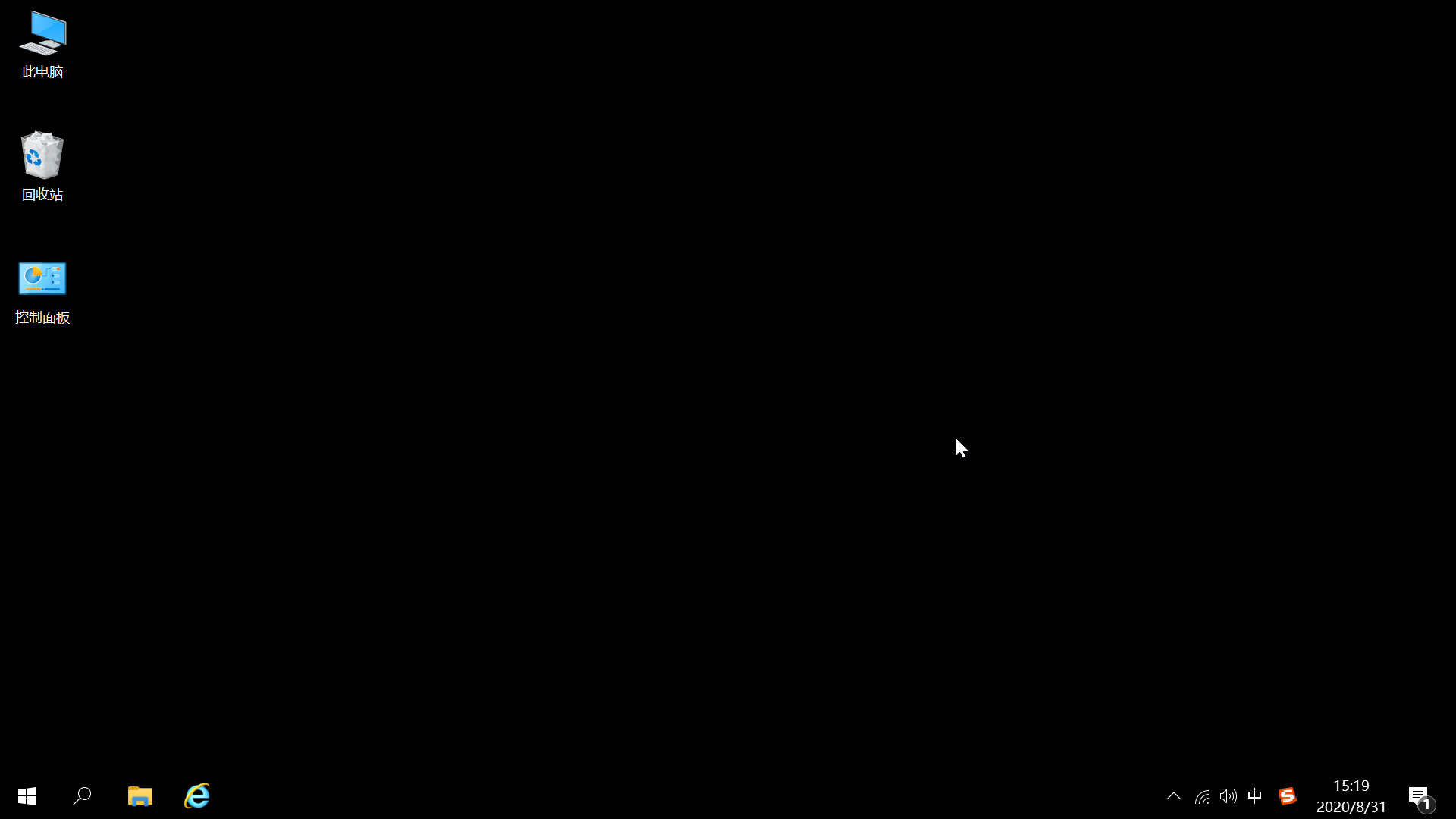

设置方法
经过实践,有些网友说的修改注册表的方法其实并不好用,最多能使任务栏半透明,而不是全透明,而且修改注册表意味着修改系统文件,这是很危险的操作,万一系统被弄坏了呢?
目前发现“TranslucentTB”这款工具可以勉强满足我们的需求,毕竟谁也不想在电脑里多装一个软件。
下面介绍使用方法:
1.点击桌面左下角的开始菜单,下滑找到“Microsoft Store”并点击(微软商店的应用安全性有保障,不建议到不知名的网站下载)
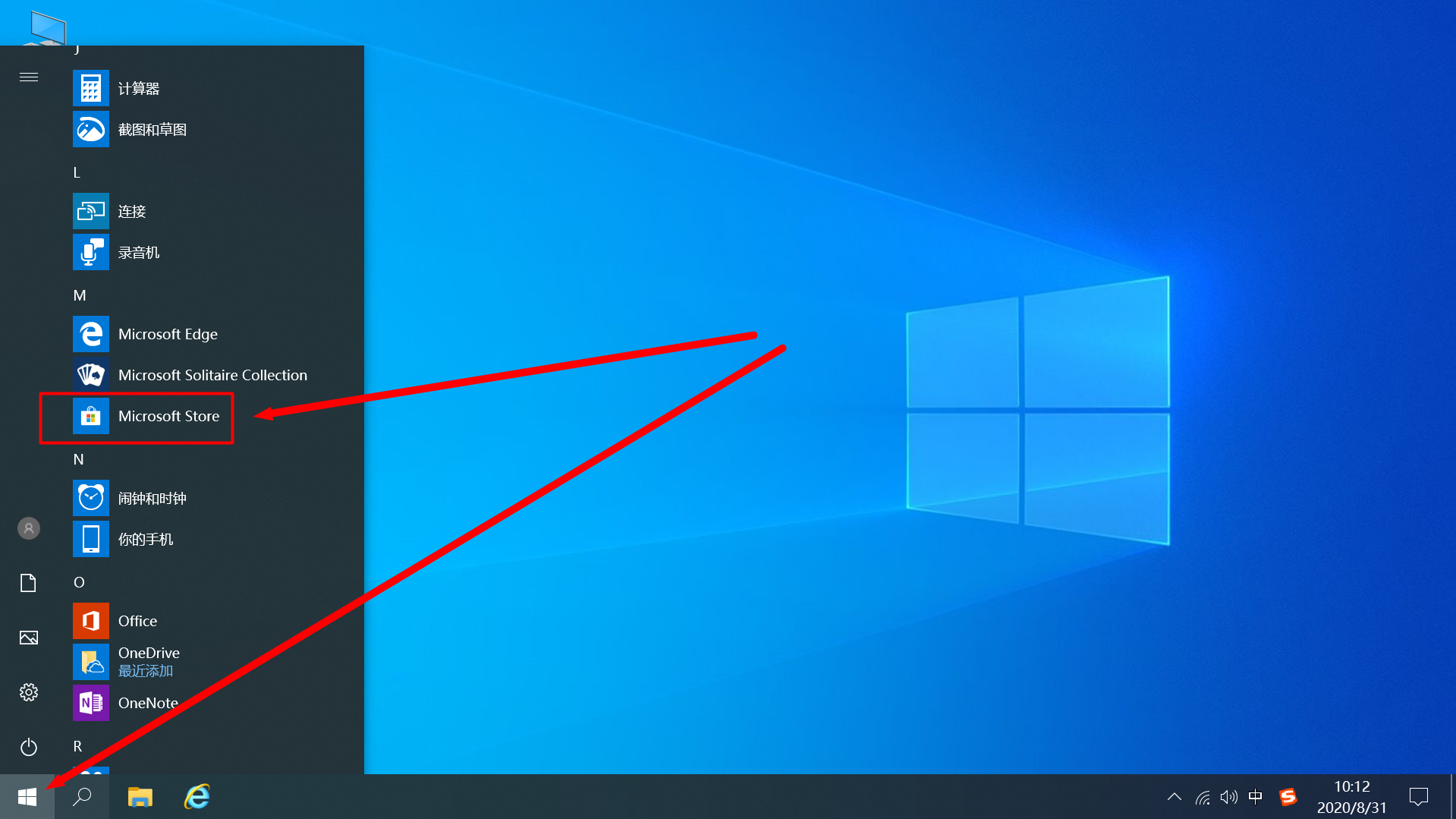

2.在搜索栏输入“TranslucentTB”,点击搜索图标,选择汉化版的
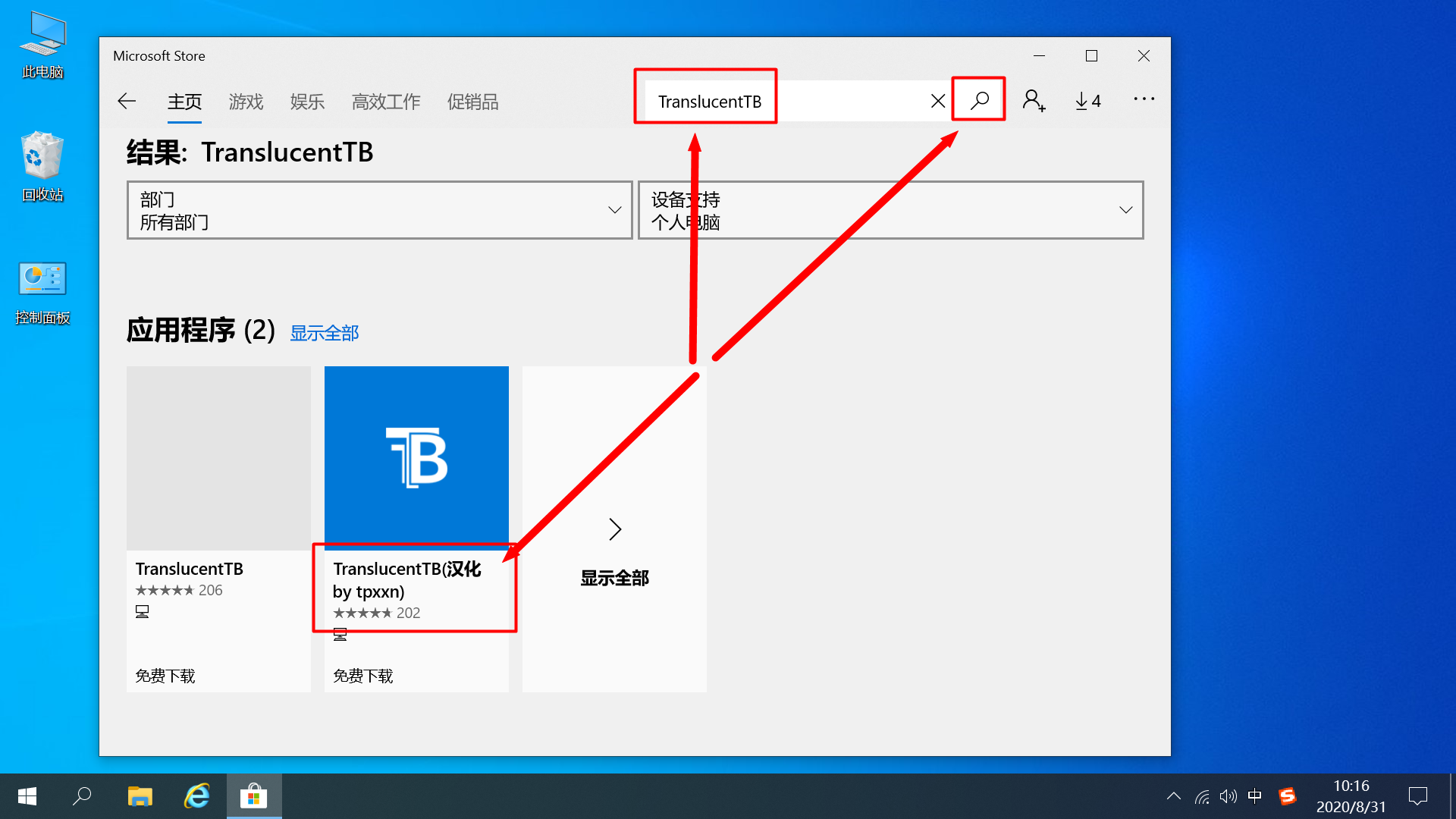

3.点击“获取”
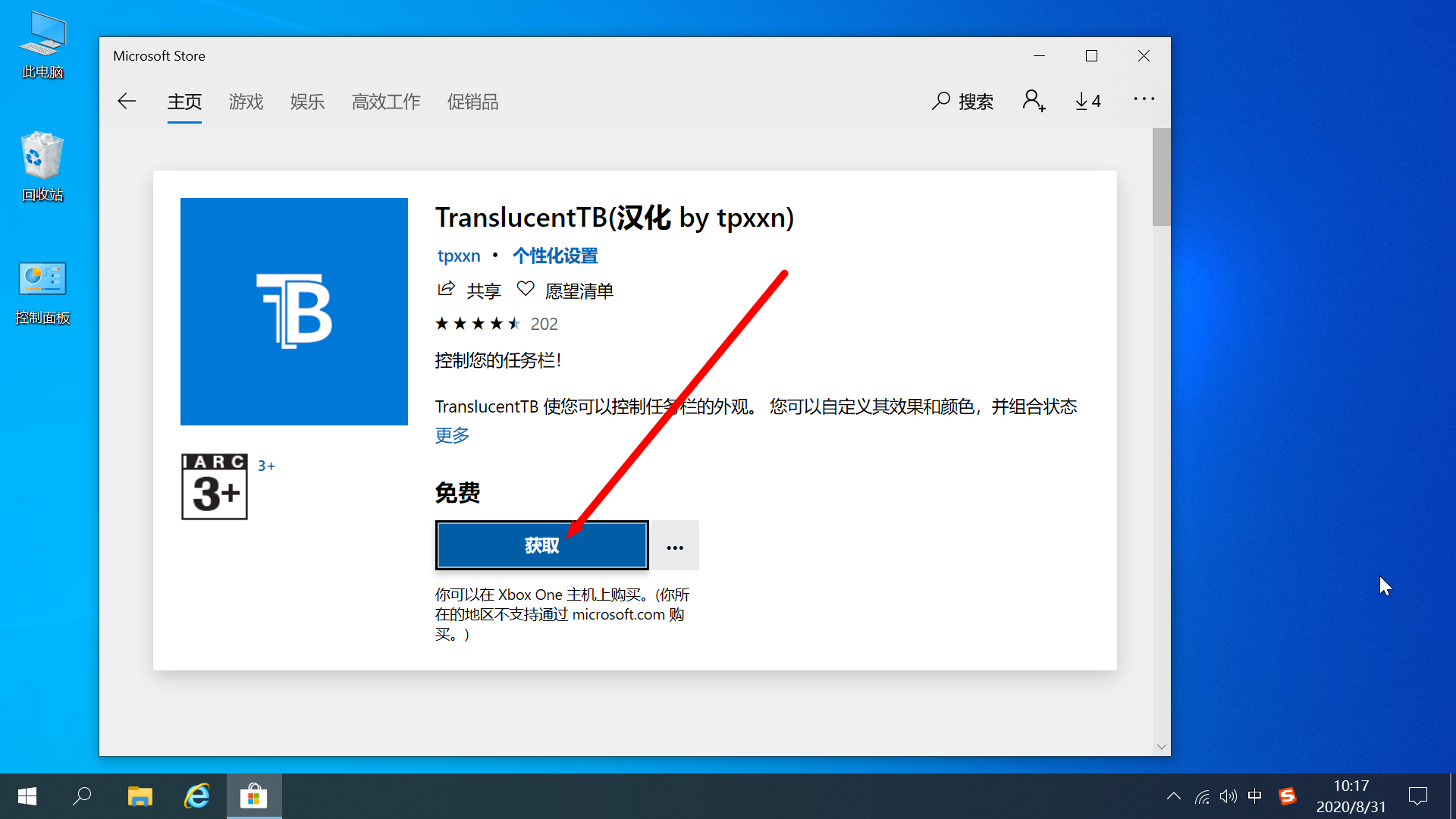

4.点击“不,谢谢”。这里不登录账号也可以下载安装的
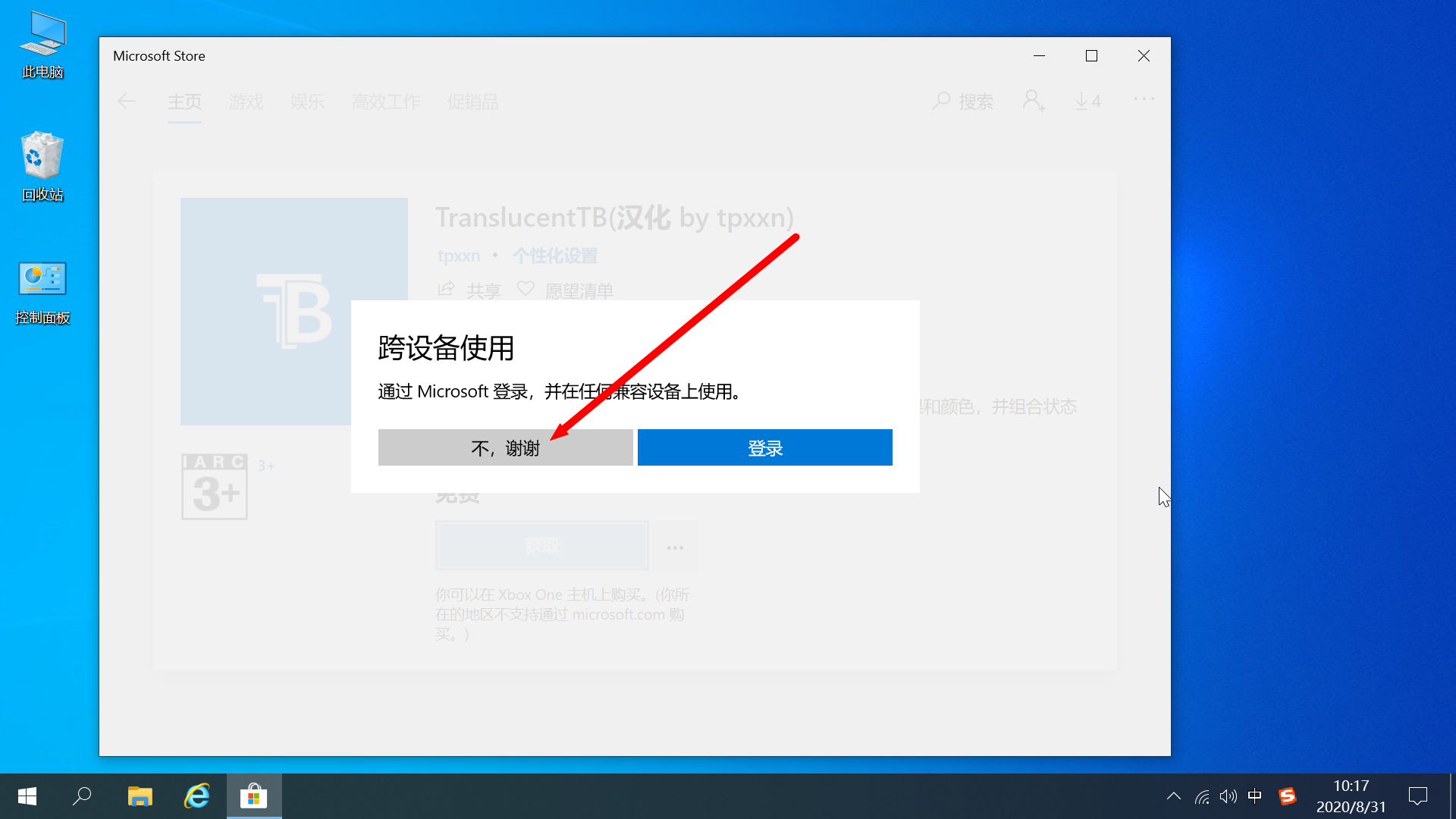

5.开始下载安装了,过程有点慢,估计原因是服务器在国外
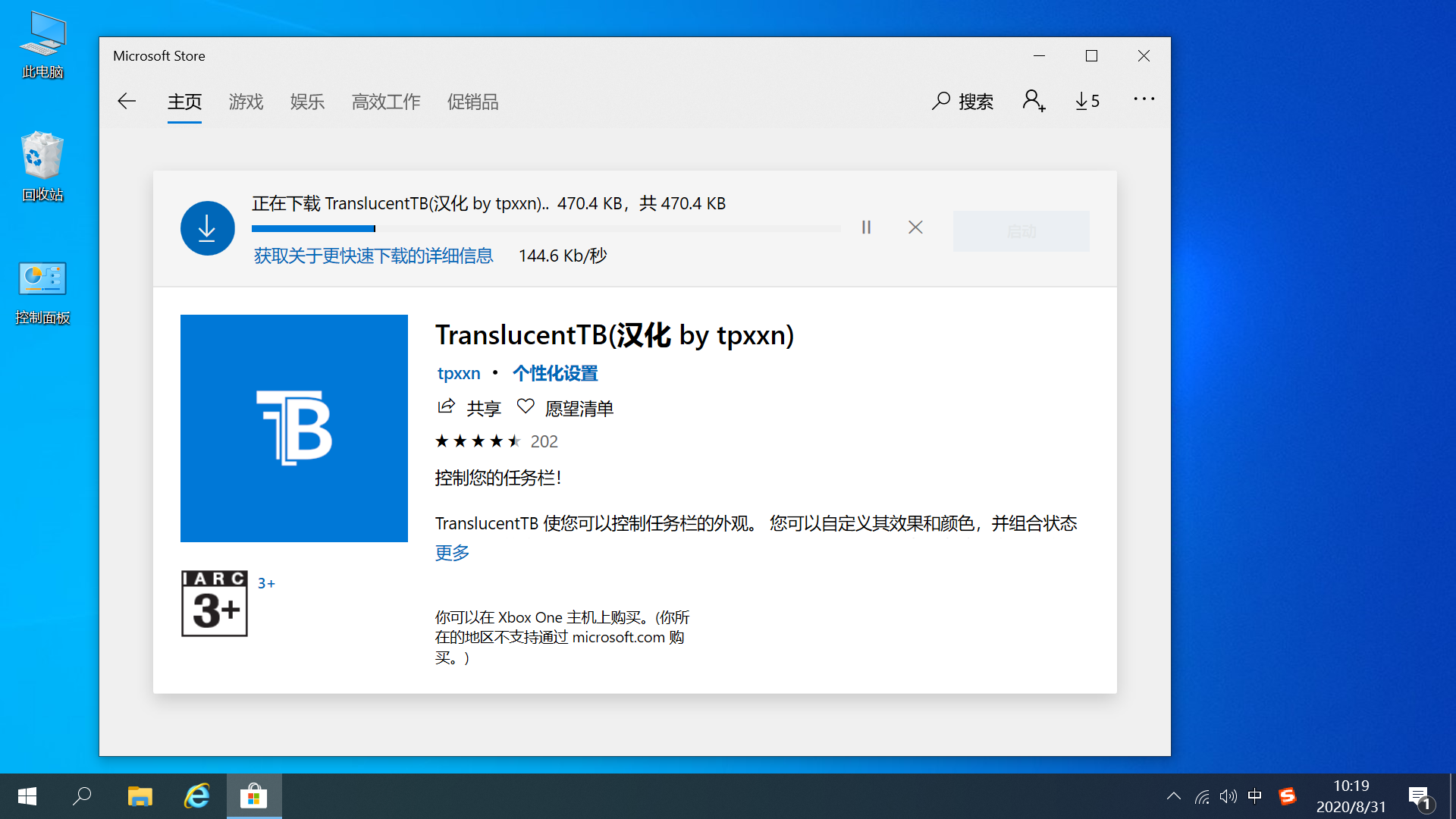

6.安装完成后点击“启动”
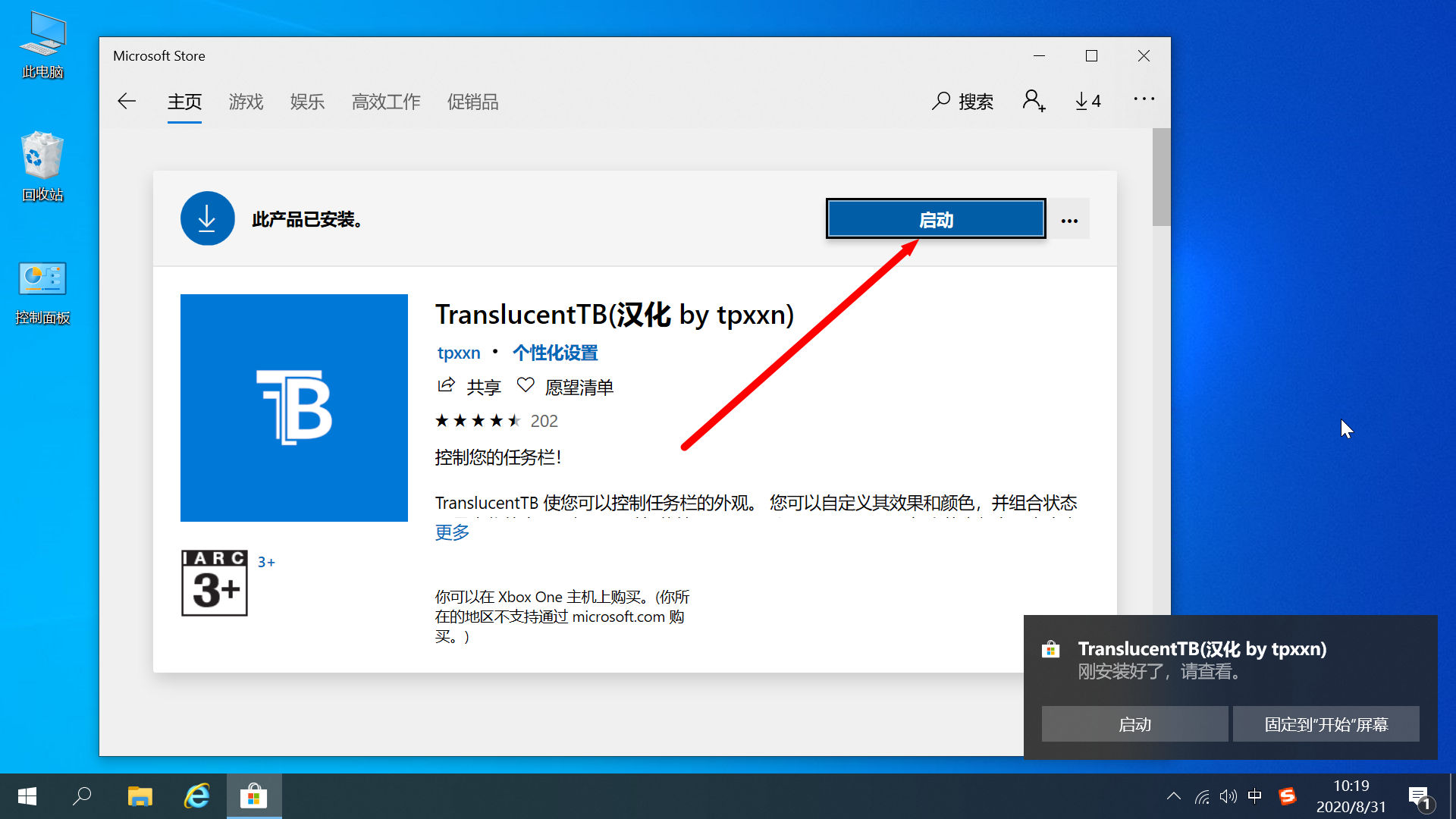

7.选择“是(Y)”
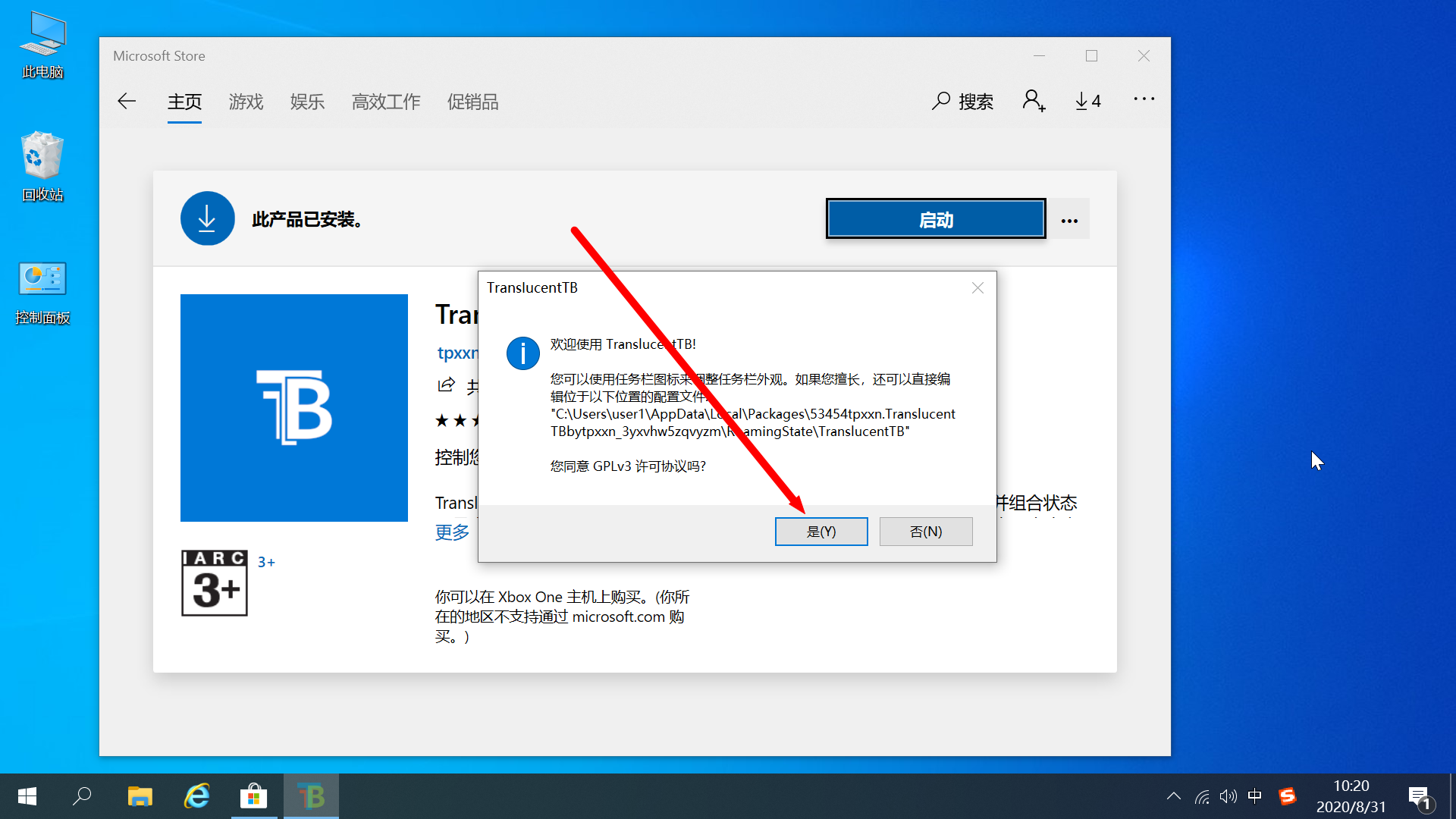

8.右击桌面右下角的TranslucentTB软件的图标,将“打开开始菜单”、“打开小娜/搜索”、“打开时间轴”这3个选项都设置为“透明”
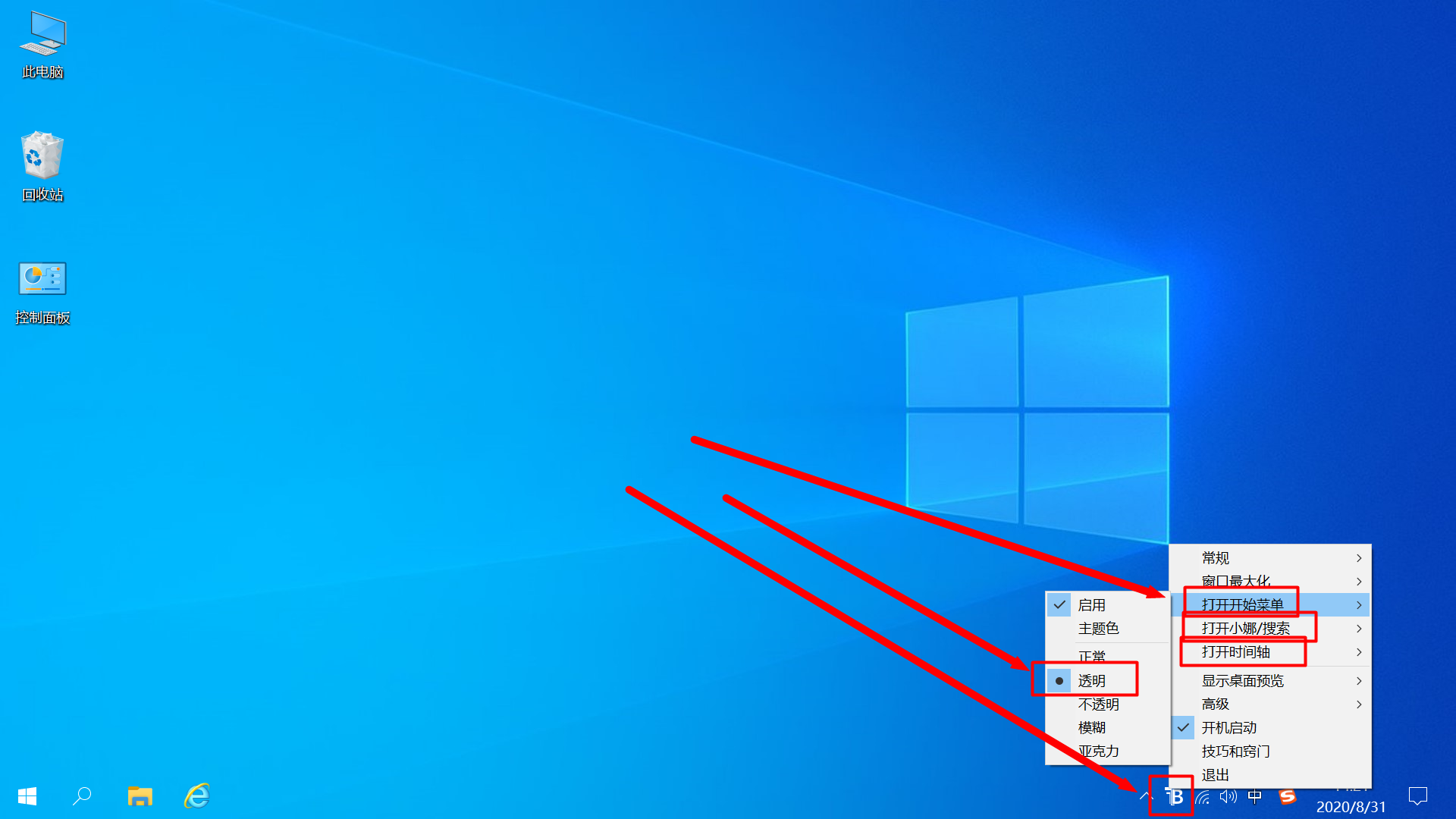

9.设置完成
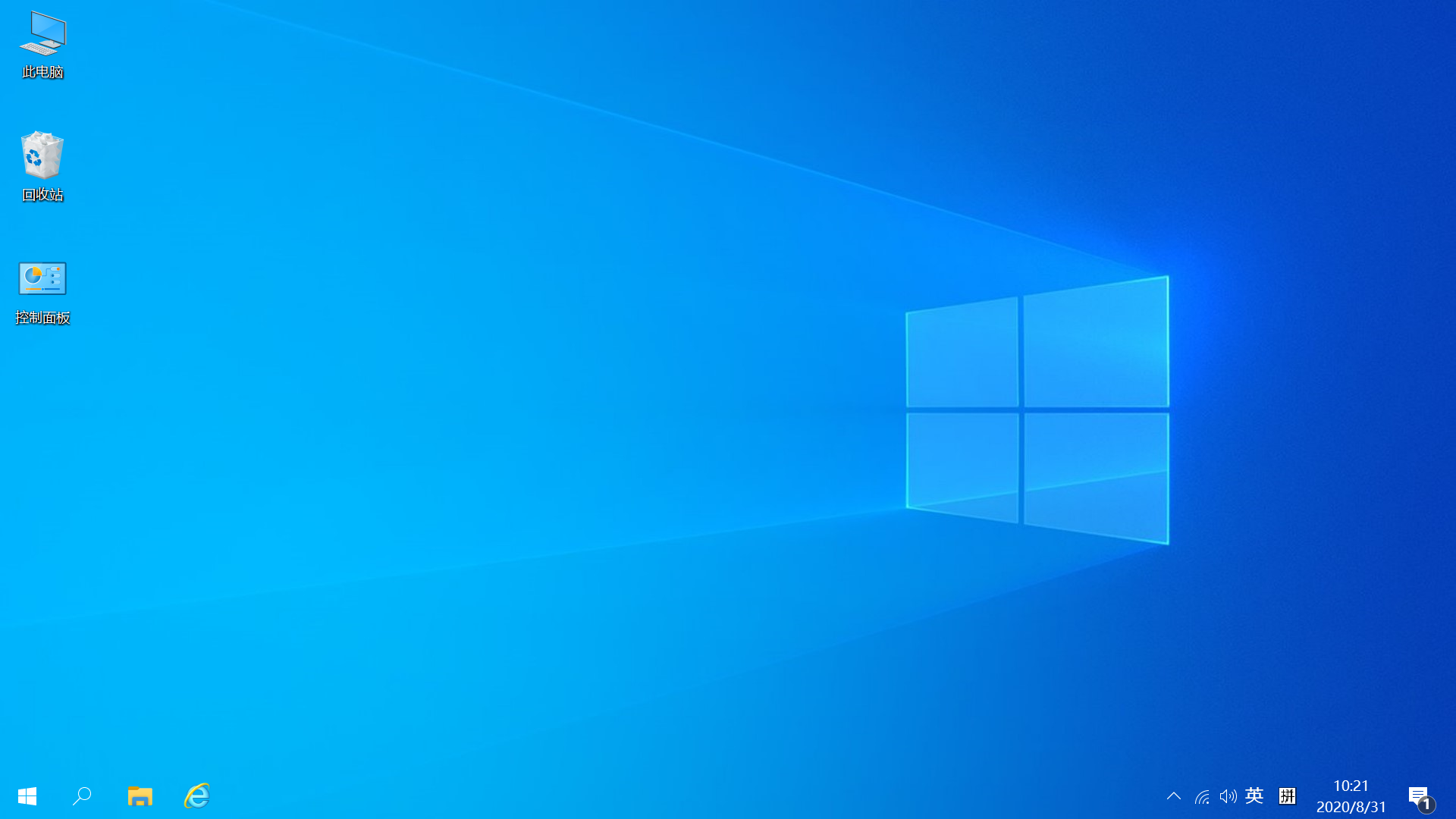

10.如果想将桌面背景设置成纯黑色的话,可以右击桌面空白处,选择“个性化”
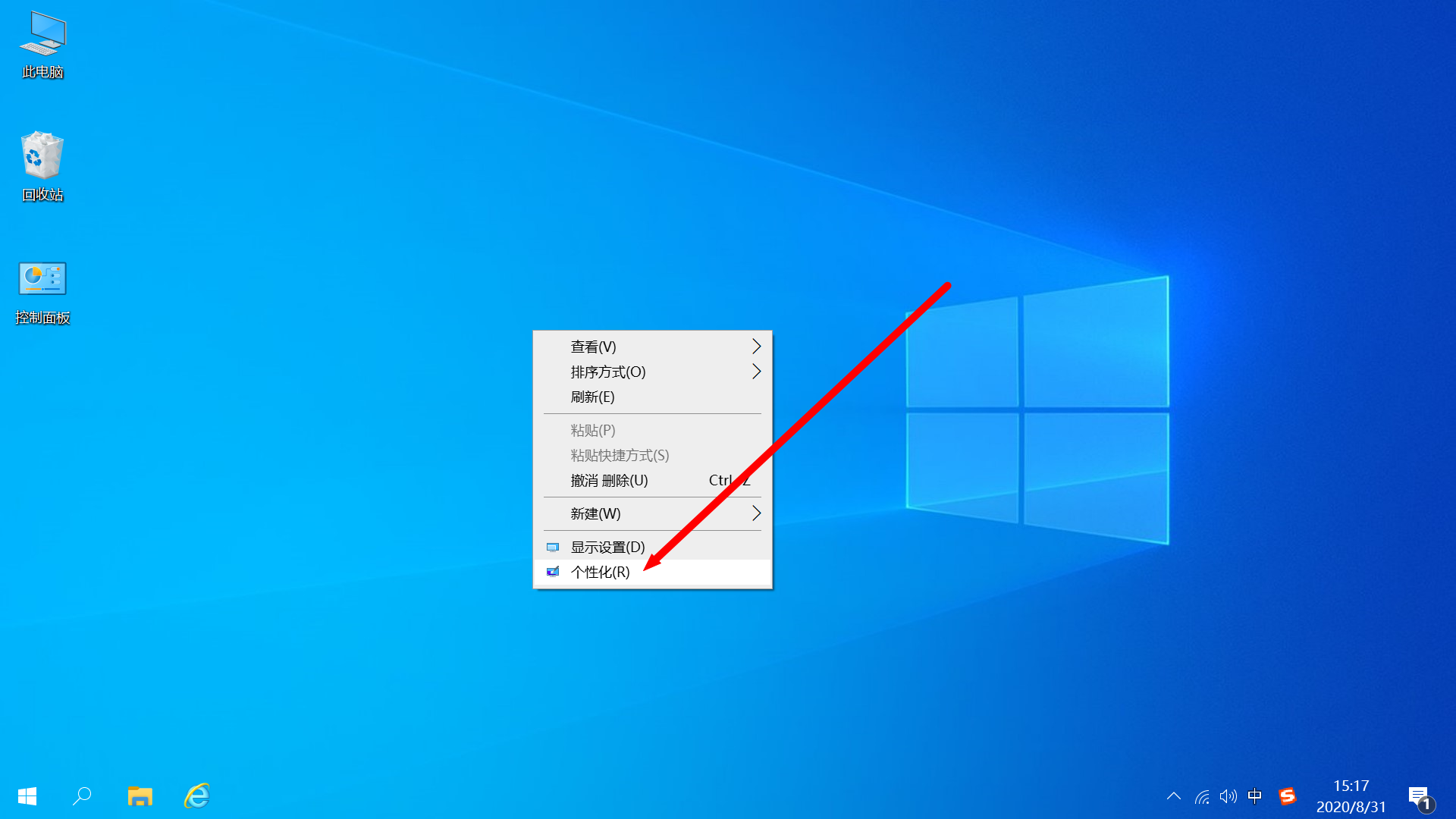

11.在“背景”栏选择“纯色”
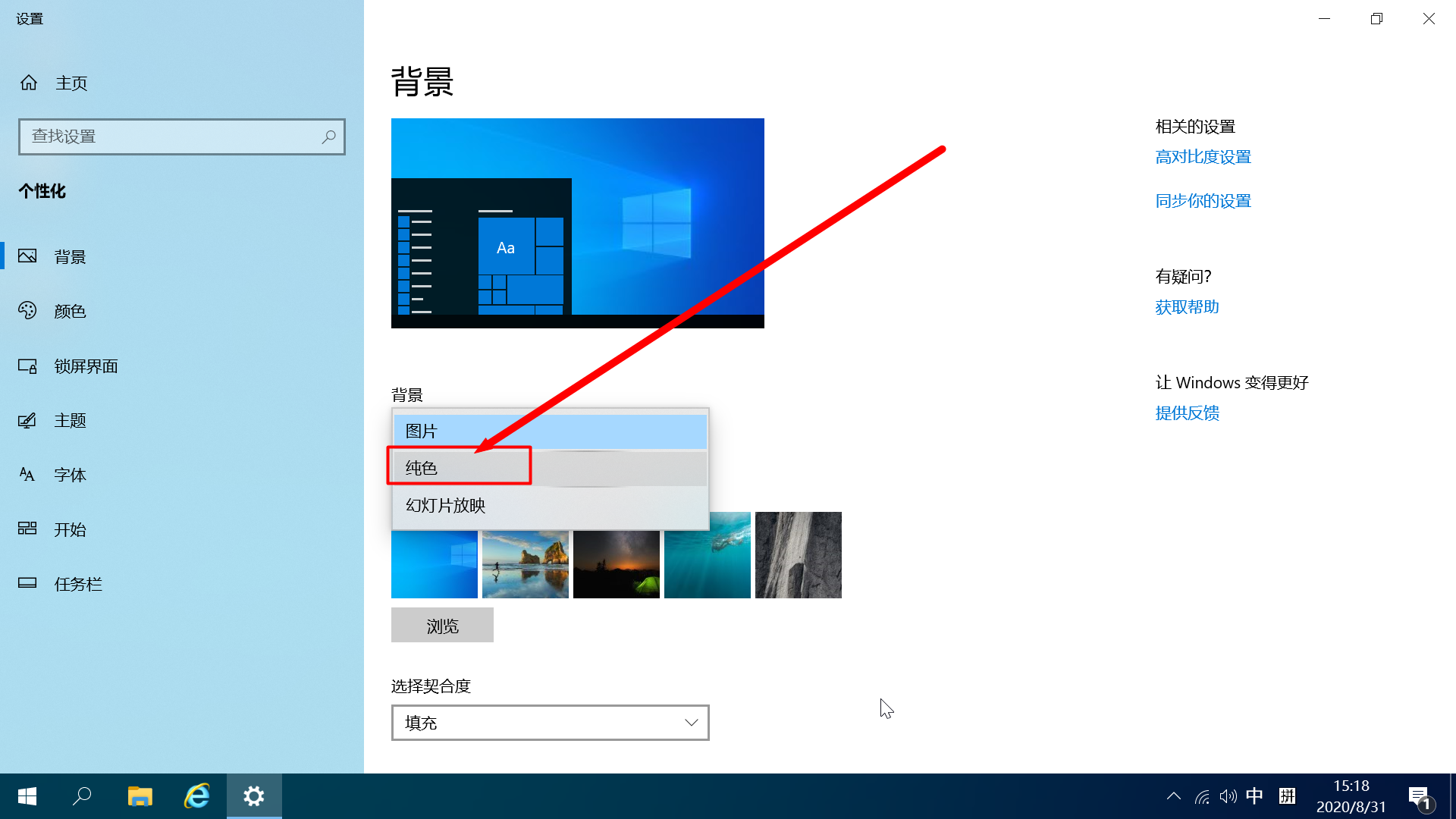

12.默认选择黑色了,也可以改成其他的
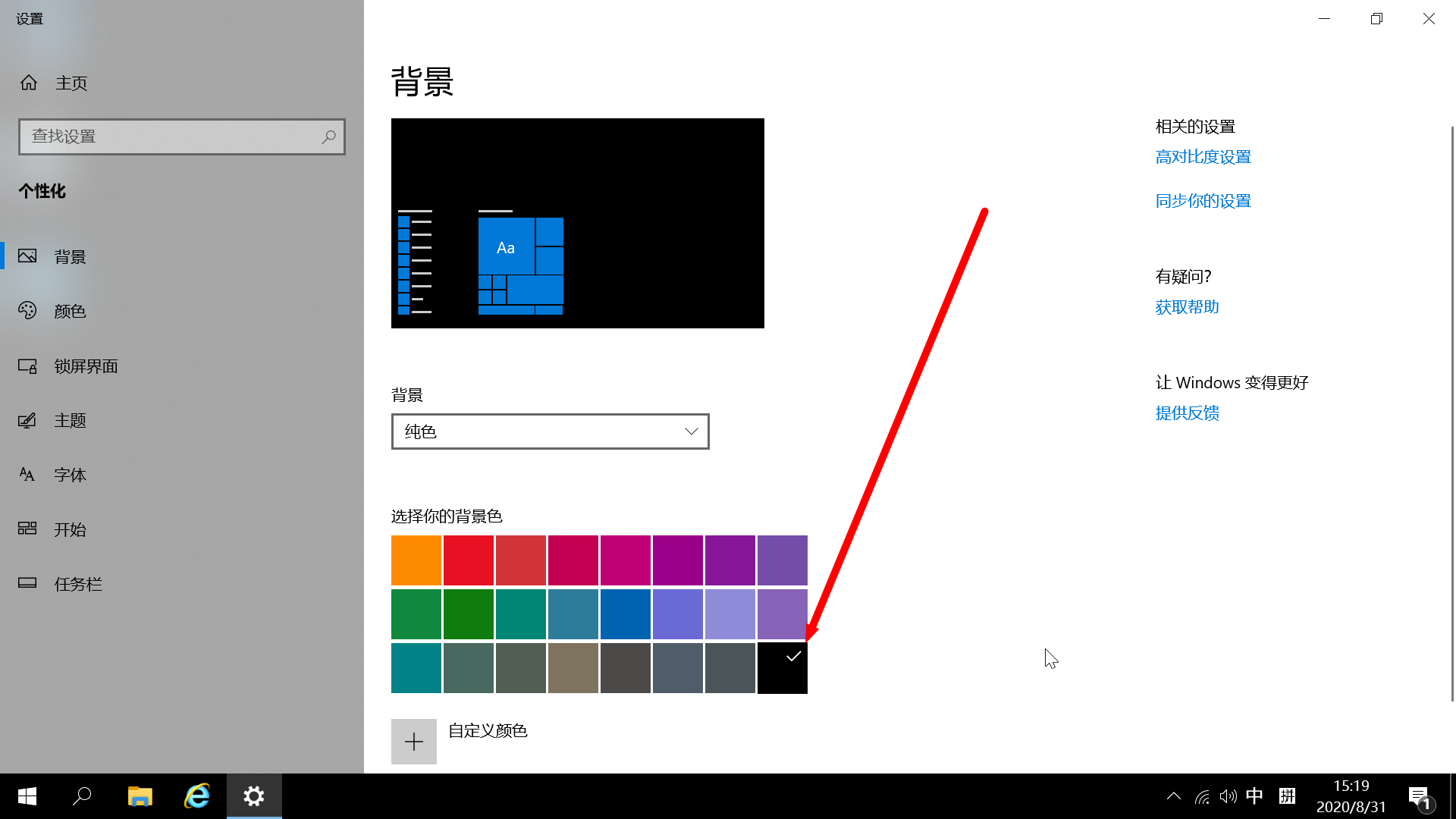

13.成功把桌面背景改成黑色


声明:如若本站内容侵犯了原著者的合法权益,请提供凭证,可联系我们进行处理,详见<免责声明>








