PDF加水印去水印的方法(pdf加水印去水印软件)
PDF格式的文件在我们的工作和学习中很常见,不过它的编辑却是一大难题,特别是加水印和去水印,很多小伙伴们都不知道怎么才能快速地给PDF文件加水印和去水印,今天小编就来教大家两个最简单的办法,无论你是想加水印还是去水印,都超轻松!
一、PDF加水印
1、用Word打开
给PDF文件加水印特别简单!首先我们找到要加水印的PDF文件,然后右键点击它,选择打开方式,用Word来打开它,这个方式适用于版本较高的Word,小编这里用的是2016版的Word~
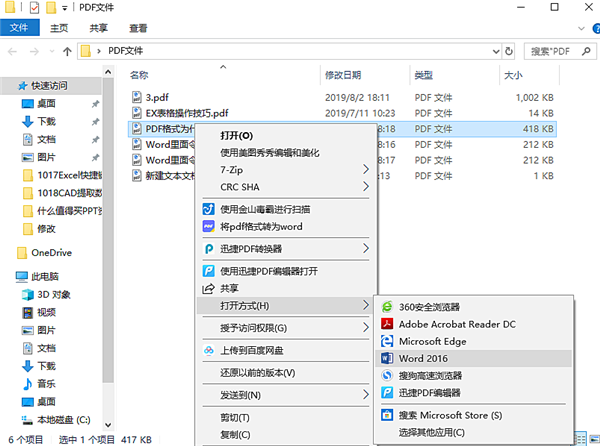

2、Word水印功能
打开文件之后,我们就可以像编辑Word一样编辑PDF文件了~我们点击【设计】——【水印】在这里就有很多水印的模板可以直接使用~
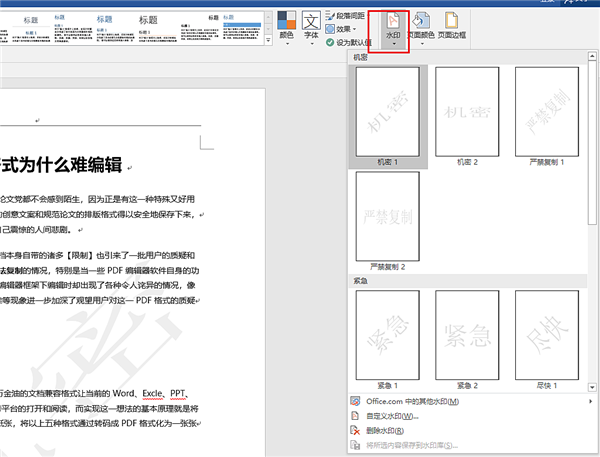

二、PDF去水印
1、下载软件
如果想要直接去水印的话也很简单,我们打开【迅捷PDF编辑器】,用这个软件打开我们带水印的文件~
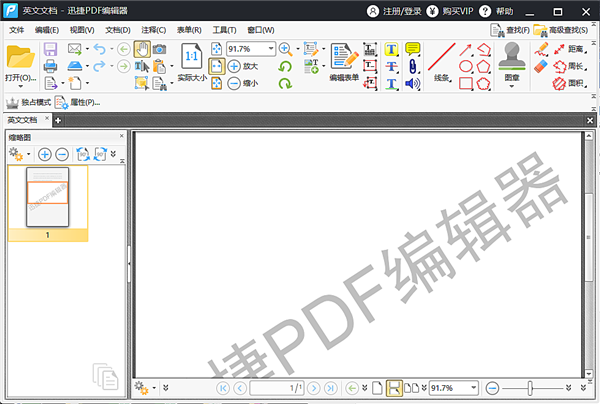

2、水印管理功能
然后点击工具栏上的【文档】——【水印】——【管理】选项~
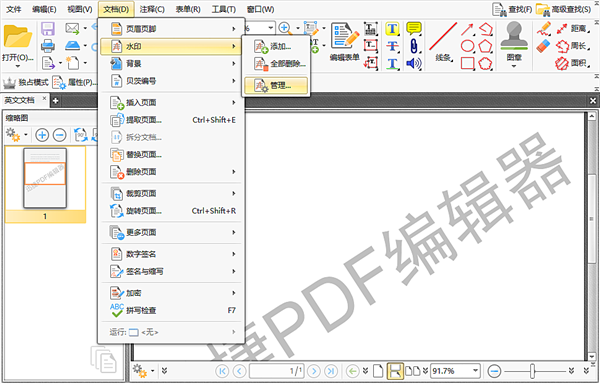

这时候我们会弹出一个【管理水印】的界面,在这里我们可以看到文档里的已有的水印。
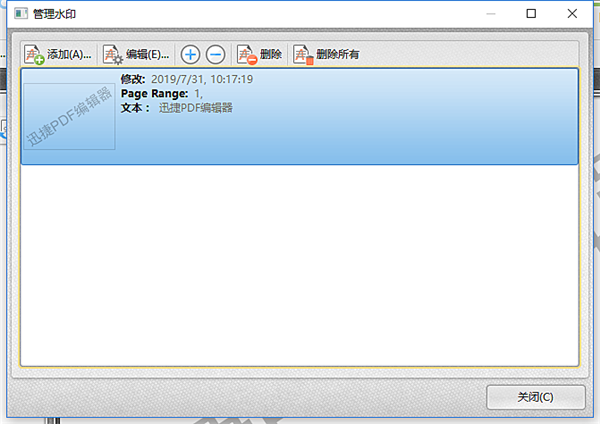

3、一键去水印
我们选择要删除的水印,点击【移除】就可以删掉水印,或者点击【全部移除】可以一次删掉文档里的所有水印。然后关闭【管理水印】的窗口,就可以看到我们的文档里的水印都不见啦~
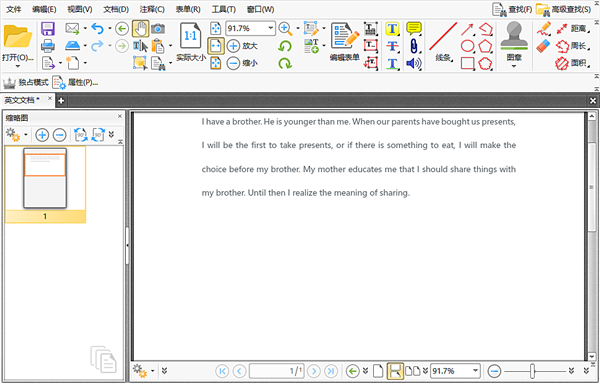

声明:如若本站内容侵犯了原著者的合法权益,请提供凭证,可联系我们进行处理,详见<免责声明>








